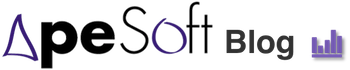El Cuadro de Mando Integral persigue facilitar la ejecución de la estrategia de la compañía o de una área. Pero la ejecución necesita definir claramente qué se va hacer y quién lo va a hacer, lo que conlleva definir responsabilidades y responsables.
Vamos a comentar brevemente las opciones que tenemos a la hora de definir responsables dentro de un Cuadro de Mando. Podemos hacerlo, al menos, para dos grandes elementos:
1) Responsables de los indicadores
2) Responsables de los objetivos estratégicos
Los indicadores tienen a su vez dos grandes tipos de responsables: los responsables de la fiabilidad de la información, generalmente: IT, Finanzas o Control de Gestión; y los responsables de mejorar el indicador a nivel de negocio, es decir quién tiene relacionado su cargo y responsabilidades con lo que mide el indicador, y por lo tanto se le pueden pedir explicaciones.
Supongamos por caso el indicador "ventas de clientes A", el responsable de la fiabilidad del dato podría ser IT y el responsable de negocio del indicador el Director Comercial. En cambio el indicador "% Numero de visitas respecto al plan", podría tener al Director Comercial como responsable en ambos casos, puesto que la fiabilidad del dato depende de la introducción de visitas en un hipotético CRM que debe hacer la fuerza de ventas que de él depende. Es relativamente fácil encontrar un sólo responsable por indicador, pero cuando no lo sea, pensar en quién contribuye más al éxito de este indicador nos puede ayudar a encontrarlo.
Pero más importante que los responsables de los indicadores es definir los responsables de los objetivos estratégicos. Al fin y al cabo queremos conseguir objetivos estratégicos, no simplemente indicadores. Como un objetivo estratégico puede ser medido por varios indicadores a la vez (a veces es imprescindible que así sea), podemos tener distintos responsables de indicadores y por tanto se plantea el dilema de ¿cuál escogeríamos como responsable del objetivo estratégico?
Por ejemplo, el objetivo "Mantener la totalidad de clientes A", podría medirse con dos indicadores: "% clientes A activos" que debe ser el 100%, y con "% de quejas de clientes A no resueltas" como un indicador inductor. El % de clientes activos puede ser responsabilidad Comercial, pero el % de quejas de clientes A no resueltas podría serlo de Atención al Cliente. En estos casos hay que valorar:
1) La conveniencia de tener, siempre que podamos, un único indicador nos inclinaría a poner el Director Comercial como responsable, y así podría ser si valoramos a éste como último responsable y queremos que sea él que se preocupe de ello.
2) La conveniencia de implicar a todos los actores, haciendo a ambos: Director Comercial y Responsable Atención Cliente de conseguir el objetivo, de modo que en las explicaciones que se deban dar, mensualmente, sobre cómo va progresando ese objetivo, tendíamos a ambas personas presentando su visión y acciones correctoras, a tenor del valor de sus respectivos indicadores.
Por lo tanto no hay una regla fija y depende de los fines perseguidos. Si que existe, como en otros muchos casos, una serie de consideraciones que nos pueden ayudar a decidir
cuál es la mejor estrategia de responsabilización de los objetivos estratégicos.
 05-17-2007
05-17-2007  Montse Cortés | Sin Comentarios |
Montse Cortés | Sin Comentarios |  Trucos Excel
Trucos Excel