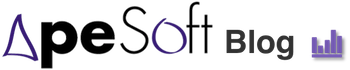Dar formato a Subtotales de Excel
 02-22-2008
02-22-2008 Cuando trabajamos con Subtotales en Excel, es frecuente encontrarnos con un tema de formatos; El texto de Subtotal aparece en negrita pero los valores subtotales no lo están, de manera que esto puede hacer que los resultados sean más complicados de leer. A continuación se detallan los pasos para dar un formato a los subtotales a través del Formato condicional.
Imaginemos una pequeña tabla de datos sin subtotales:
Con los subtotales nuestra tabla quedaría así:
Los siguientes pasos se han de aplicar a la tabla antes de tener los subtotales.
1. Seleccionar desde la celda A1 hasta la celda B10
2. Ir al menú Formato opción Formato Condicional
3. Crear un formato como la siguiente:
Lo importante de estas fórmulas es la referencia a la columna $A y la fila 1. Como nuestra selección es desde la celda A1, Excel cambiará automáticamente la fórmula para cada celda.
4. A continuación añadir los subtotales y nuestra tabla quedará de la siguiente manera:
 Montse Cortés | Sin Comentarios |
Montse Cortés | Sin Comentarios |  Trucos Excel
Trucos Excel